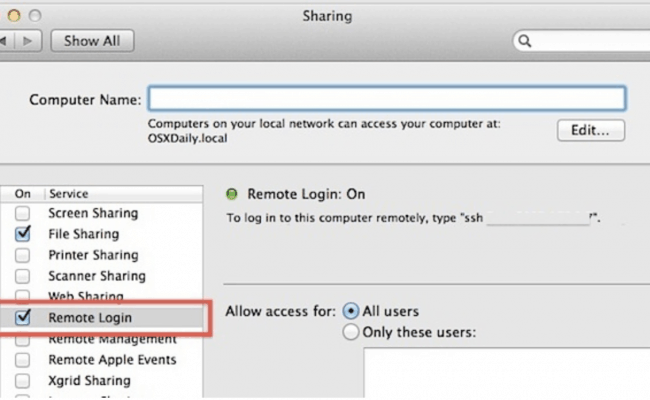
- Cyberduck is a file transfer client for Apple Mac and Microsoft Windows. Cyberduck is a fairly popular file transfer client for Apple Mac and Microsoft Windows. It supports FTP, SFTP, WebDAV, Amazon S3, OpenStack Swift, Backblaze B2, Microsoft Azure & OneDrive, Google Drive and Dropbox.
- Wine is one of the best method to run Bitvise SSH Client on Mac. With WineHQ app, you can run Bitvise SSH/SFTP client and server on Mac OS X, Linux, Android and other popular operating systems. To download wine app, simply visit their official download page and select the versions that’s applicable for your computer machine.
- Chrome Secure Shell. For those looking for one of the best PuTTY alternatives for Mac, Chrome Secure Shell is the right choice It’s a terminal emulator and SSH client designed for Chrome. It’s compatible with x-term that uses the built-in client to connect to the SSH servers right away without needing any outer proxies.
- Using the built-in SSH client in Mac OS X. Mac OS X includes a command-line SSH client as part of the operating system. To use it, goto Finder, and selext Go - Utilities from the top menu. Then look for Terminal. Terminal can be used to get a local terminal window, and also supports SSH.
SSH is an integral tool you need to access servers, switches, and routers among other network systems. Here we present top 5 SSH clients for Mac OS X and Windows. Whether you are running Windows or Mac, SSH can easily be integrated into the system. The client program is primarily for logging in and executing commands from the credentials stage.
SSH is an integral tool you need to access servers, switches, and routers among other network systems. Here we present top 5 SSH clients for Mac OS X and Windows.
Whether you are running Windows or Mac, SSH can easily be integrated into the system. The client program is primarily for logging in and executing commands from the credentials stage. SSH guarantees exclusive and safe access of data irrespective of your locations.
If you have the administrator privileges of accessing the server, you can view all other end user devices connected on the network and control their resources access. Also, end user devices can use advanced tools of SSH to gain exclusive access to a router hence manipulate system settings to suit personal needs.
SSH programs vary on size, features, and price. Also, some SSH clients are restricted to certain locations. However, most of the programs are available for free and you only have to pay for selected commercial features if you need them. The advanced and modern features for commercial use are often indicated and offered as a choice to users.
Before choosing an SSH client, you should first consider your OS. Some are compatible on all platforms while some are restricted.
Here is a selection of the best SSH clients for Windows and Mac:
Solar-PuTTY
If you need to run multiple sessions in one console, this is a great option for your network needs. The SSH client stores your credentials, which makes it possible to log in any time of the day irrespective of your location without need to enter your credentials. The automatic log in and access is irrespective of the number of times you log in.
Besides, the client gives you access to a rich history of your connections and any form of activity you might be interested in a specific network. It provides details of end user devices, resources requests and other details on devices on the same network. Whether it is on a router or server, multiple sessions are supported.
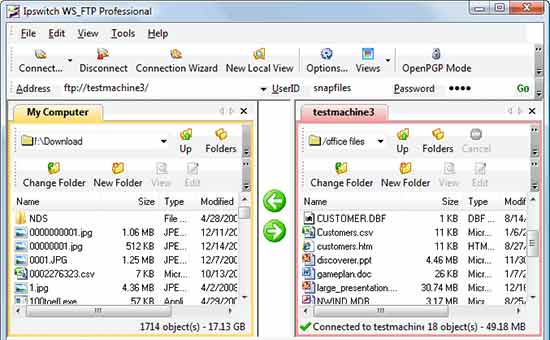
There is a quick search option for both Windows and Mac users.
Besides SSH services, the client offers support for SCP, Telnet, and SFTP TFP protocols.
One of the reasons for its popularity is the simple and friendly interface. It is easy to switch between tabs and run multiple sessions just like you do with a browser. Solar-PuTTY makes it possible to keep switching sessions without losing data or connection; also, you won’t have to log in afresh when you come back to previous session. The interface starts with a homepage that allows users to quickly select and access sessions. Saving credentials on the platform ensures quick launch of a connection through the SSH client.
Also, the ability to customize colors and organize sessions makes Solar-PuTTY popular.
PuTTY
The terminal program supports SSH client, SFTP, rlogin, and telnet on Windows. It is also an effective platform for grouping remote connections on Mac. The flexibility of its structure attributes to its wide use by network administrators.
Most administrators working with Unix system and VMware find this tool useful because of its quick and secure access lines. It can also function on routers and switches. Unlike other SSH clients, PuTTY saves more than user credentials; it stores session logging and session configuration settings. Each user has exclusive access to specific settings and history of use depending on settings and accorded privileges on the network. It also allows screen customization.
The SSH client can run on both 64 bit and 32 bit platforms.
The design is simple hence ease of use. User interface is customized to suit novices in the field as well as experts. The quick save component allows quick access even without your credentials in store.
Putty Download
PuTTY is considered the best for starter network administrators.
SecureCRT
The design of this client is traditional. The design may not match modern standards but there is no question on its effectiveness and efficiency. In fact, it is among the best SSH clients as a system administrator.
The commercial SSH client provides a simple user interface. There are no major enhancements like other products in this category. The focus of SecureCRT is exclusive access. It supports SSH2, TAPI protocol, SSH1, serial, Rlogin, and Telnet.
It does not require configurations, since access is simple as one click. Other features other than multiple session management include; line wrapping, color customization, paste confirmation, encryption enhancements, drag and drop sessions, as well as lists of resent sessions.
Ssh Client For Mac Gmu
SecureCRT supports Linux, Mac & Windows.
MobaXterm
Just like most of SSH clients, MobaXterm supports FTP, SFTP, RDP, VNC, Telnet, and Rlogin. However, enhanced features of the tool make it popular for network managers.
The enhancements include plugin support, multi-execution, ssh tunnels, ssh gateway, text editor, and x server among other interesting features.
Also, the terminal allows enhancement of keywords with different colors on preferred syntax. Users are free to create their own syntax and define keywords with any color.
The interface of MobaXterm has all the enhancements suitable for experts and advanced network management.
mRemoteNG
This SSH client supports multiple connections and all types of protocols. Raw sockets, VNC, and ICA are among the distinguishing protocol support features of this tool.
Users can open multiple tabs just like on a browser. Credentials can also be stored and session organized in a folder.
mRemoreNG is a basic and efficient SSH client.
Similar Posts:
- 4 Best Remote Desktop Connection Manager Reviews Switching between remote connection managers can be tedious, especially if you are consistently working on…
- ProtonVPN Review ProtonVPN is one of many successful products of ProtonMail, a renowned end-to-end encrypted email service.…
- How to Change NAT Type on PS4 and Xbox One If you are a person who is playing games on the gaming console, you will…
- EssayAssist.net: The Best Essay Writing Help Service When a student requires college essay writing help, the first thing that crosses their mind…
Obtain SSH credentials
What SSH username should I use for secure shell access to my application?

SSH username: bitnami
Obtain SSH credentials from the AWS Console
If you are using the AWS console, you have either created and downloaded an SSH key pair or uploaded one the first time you deployed a server. Check the following sections to know where the SSH keys can be created or uploaded on the AWS console:
- Log in to the AWS Cloud Console.
Select the “Compute -> EC2” option.
If required, use the region selector in the top right corner to switch to the region where your instance was launched.
In the left navigation bar, click the “Network & Security -> Key Pairs” menu item.
In the resulting page, you will see a list of the Key Pairs that are already uploaded to the console and available to use when launching an instance.
From this screen you can also create a new Key Pair that you can download later:
Or import one from your computer:
NOTE: If you did not associate a key pair with your AWS server, you will not be able to log in to it. In this case, contact AWS support and follow their instructions to gain SSH access to your server.
Obtain SSH credentials from Amazon Lightsail
Amazon Lightsail provides a default SSH key pair for connecting to your instance that you can download at any time. Optionally, you can change this during the deployment process. To do so:
Ssh Client Mac Free
- Log in to Amazon Lightsail.
- Click “Create instance” to launch a new server.
In the “Create an instance” resulting screen, scroll down until the “OPTIONAL -> Change SSH key pair” section.
Click on the link to see the “SSH key pair manager”:
Click “Create New” to create a new SSH key pair for your new server:
Enter a name for your new SSH key and click “Generate key pair”:
Or
Click “Upload New” to upload an existing SSH key pair from your computer:
Obtain SSH credentials from the Bitnami Launchpad
The Bitnami Launchpad for AWS Cloud automatically injects an auto-generated public SSH key for the bitnami user and allows the user to download the private SSH key. To do so, follow these steps:
- Browse to the Bitnami Launchpad for AWS Cloud and sign in if required using your Bitnami account.
- Select the “Virtual Machines” menu item.
- Select your cloud server from the resulting list.
Download the SSH key for your server (.pem for Linux and Mac OS X,.ppk for Windows). Note the server IP address on the same page.
Connect through a browser
Connect through a browser from Amazon Lightsail
If you are using Amazon Lightsail, it is possible to connect to your instance through SSH directly from your browser. Follow these instructions:
What Is The Best Ssh Client For Mac
- From the Amazon Lightsail dashboard, in the “Instances” section, select the instance you would like to connect.
Click the terminal icon you will see in the right corner of the instance.
Or
In the “Connect” section of your instance, click “Connect Using SSH”.
In both cases, it will open a terminal in a new tab.
Connect with an SSH client
TIP: Refer to these instructions to learn how to obtain your SSH credentials.
Connect with an SSH client on Windows using an SSH key
Watch the following video to learn how to easily connect to the server on Windows:
In order to access your server via SSH tunnel you need an SSH client. In the instructions below we have selected PuTTY, a free SSH client for Windows and UNIX platforms. To access the server via SSH tunnel using PuTTY on a specific port using an SSH tunnel, you need to have it configured in order to allow connections to your server.
Step 1: Obtain PuTTY
- Download the PuTTY ZIP archive from its website.
- Extract the contents to a folder on your desktop.
- Double-click the putty.exe file to bring up the PuTTY configuration window.
Step 2: Convert your PEM private key to PPK format (optional)
If your private key is in .pem format, it is necessary to convert it to PuTTY’s own .ppk format before you can use it with PuTTY. If your private key is already in .ppk format, you may skip this step.
Follow the steps below to convert your .pem private key to .ppk format:
- Launch the PuTTY Key Generator by double-clicking the puttygen.exe file in the PuTTY installation directory.
Click the “Load” button and select the private key file in .pem format.
Once the private key has been imported, click the “Save private key” button to convert and save the key in PuTTY’s .ppk key file format.
Step 3: Configure PuTTY
- Double-click the putty.exe file to bring up the PuTTY configuration window.
In the PuTTY configuration window, enter the host name or public IP address of your server into the “Host Name (or IP address)” field, as well as into the “Saved Sessions” field. Then, click “Save” to save the new session so you can reuse it later.
Obtain your SSH credentials in order to allow the authentication against the server. Refer to the FAQ to learn how to obtain your SSH credentials for your client.
In the “Connection -> SSH -> Auth” section, browse to the private key file (.ppk) you’ve previously obtained in the step above.
In the “Connection -> Data” section, enter the username bitnami into the “Auto-login username” field, under the “Login details” section.
In the “Session” section, click on the “Save” button to save the current configuration.
Select the session you want to start (in case that you have saved more than one session) and click the “Open” button to open an SSH session to the server.
PuTTY will first ask you to confirm the server’s host key and add it to the cache. Go ahead and click “Yes” to this request (learn more).
You should now be logged in to your server. Here is an example of what you’ll see:
Ssh Client For Mac Os X
TIP: In case of difficulties using PuTTY, refer to the official documentation for troubleshooting advice and resolution for common error messages.
Connect with an SSH client on Linux and Mac OS X using an SSH key
Linux and Mac OS X come bundled with SSH clients by default. In order to log in to your server, follow the steps below:

- Open a new terminal window on your local system (for example, using “Finder -> Applications -> Utilities -> Terminal” in Mac OS X or the Dash in Ubuntu).
Set the permissions for your private key file (.pem) to 600 using a command like the one below. Refer to the FAQ to learn how to obtain your SSH credentials.
Connect to the server using the following command:
Remember to replace KEYFILE in the previous commands with the path to your private key file (.pem), and SERVER-IP with the public IP address or hostname of your server.
Your SSH client might ask you to confirm the server’s host key and add it to the cache before connecting. Accept this request by typing or selecting “Yes” (learn more).
You should now be logged in to your server. Here is an example of what you’ll see: