If you think your social media profiles give away too much about your life, imagine the wealth of personal information and important data your Mac contains. By now, every IT security expert in the world recommends to lock your Mac every time you step away from it in public (and why not in private too). So you can do yourself a massive favor — learn about MacBook lockscreen options, pick the one that works best for you, and kick off your new habit. Remember: Lock Mac. Every time.
- Keyboard Shortcut To Lock Mac
- Mac Lock Screen Keyboard Shortcut
- Shortcut For Mac Lock Screenshot
- Lock Screen Shortcut For Mac
- Shortcut For Mac Lock Screen On 2018 Macbook Pro
How To Lock Mac With User Preferences
Truth be told, locking Macs is extremely easy and there are a few ways to do it. But, first of all, it’s important to make sure your Mac is configured to ask for a password every time you turn it on — so it wouldn’t just let anybody in after you lock it.
In a previous movie, we discussed the Lock screenand how we could customize it,but it's really a nice security featureif you happen to be working say, in a public area,and you need to step away from your computer,and you don't want people accessing it.Well, to lock your screen,you can go down to the Windows button,give it a click,go up to your own name. Lock the screen using shortcut keys. From the drop-down menu that appears you'll see an option to Lock Screen. Click this and your Mac will be secure until you re-enter the password.
To disable automatic logins:
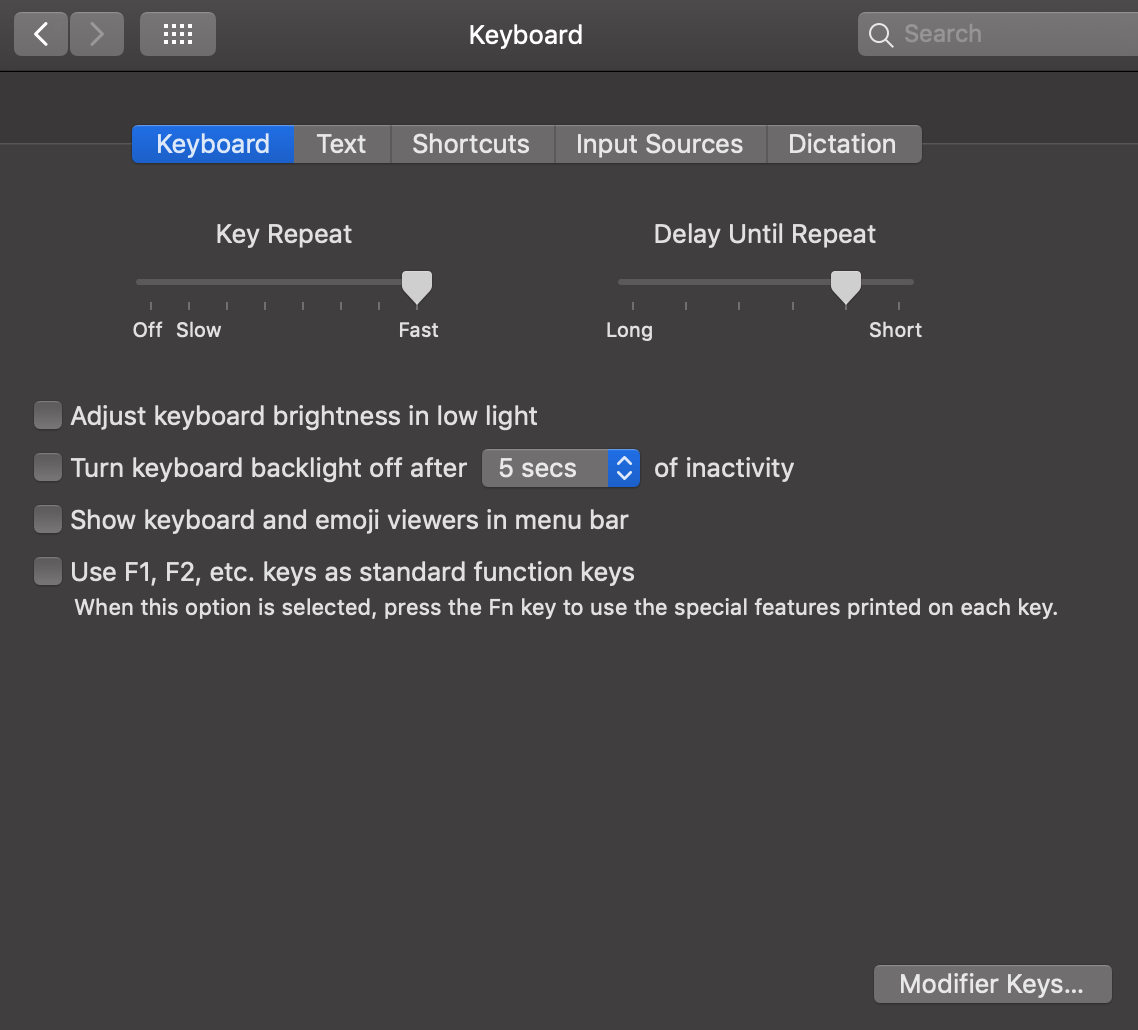
Go to the Apple menu ➙ System Preferences
Click on Users & Groups ➙ Login Options
Find a dropdown menu by the Automatic login and make sure it is set to Off
How to lock Mac screen using shortcut keys
To use a simple combo of keys is the easiest way to instantly lock screen on Mac. What are they?
Ctrl + ⌘ + Q. Just make sure to press the keys carefully when using this shortcut to lock Mac, so that you don’t hit just ⌘ + Q by accident. Without the Ctrl key, it will result in shutting down the app you’re working with, which makes it more likely to lose any unsaved work.
Ctrl + Shift + Power. A simple Mac lock screen shortcut to send your display to sleep.
Ctrl + ⌘ + Power. Another good option to consider, which sends your entire Mac to sleep as well but also saves more energy by turning to low-power mode and stopping background tasks.
How to lock a Mac using the Apple menu
If shortcuts just aren’t your thing and you’re more comfortable using your mouse or trackpad instead, try another easy option. To lock Mac screen from the Apple menu:
Go to the Apple menu at the top left of your screen
In the dropdown menu, choose Lock Screen. Boom!
If you have a MacBook Pro with a touch bar, you can create a dedicated icon that will lock MacBook Pro when tapped. To set up this option:
Go to the Apple menu once again ➙ select System Preferences
Choose Keyboard
Select Customize Touch Bar in the lower right corner of the window
Drag the Screen Lock button to your touch bar using your mouse ➙ Done
How to lock screen on Mac using hot corners?
Hot Corners macOS feature takes little time to set up and, once configured, lets you lock Mac literally with a whiff of your hand. What happens is you designate a specific corner of your screen and every time you drag a cursor there it acts as a “Mac lock screen” command. Obviously, it’s important to choose the corner you don’t normally visit much, otherwise the trick intended to be a lifesaver might quickly become a major annoyance.
When the corner is picked, you’re ready to set the Hot Corners feature on your Mac. Simply follow these instructions to guarantee yourself an instant lock screen on Mac:
Launch System Preferences
Click on Desktop & Screen Saver ➙ Screen Saver
Tap the Hot Corners button in the bottom-right corner of the window
This will open a panel with a dropdown menu for each of the corners — click on one by the corner you have decided to designate ➙ choose Lock Screen
How to lock keyboard on Mac
Keyboard Shortcut To Lock Mac
Once you’ve figured out how to lock MacBook, there’s no need to additionally lock your keyboard — when you lock your Mac, both keyboard and display are locked. If, however, you need to have your keyboard locked while keeping the display active — you might consider using external display or look for specialized apps to perform the task.
How to lock Mac automatically
In addition to instances when you lock screen on Mac to step away, it’s also possible to configure the settings to lock Mac automatically when you close the lid or after the screensaver comes up. Simply follow these steps to activate the option:
Go to System Preferences
Press Security & Privacy ➙ choose the General tab
Check the box next to “Require password”
Choose Immediately from the dropdown menu next to “Require password”
It might also be a good idea to optimize your settings to have screensaver engage quicker or use specialized apps like One Switch to perform the task in a single click.
One Switch is a great time-saving app that gives you access to all the important Mac switches right in your menu bar. It can launch the screensaver in an instant as well as prevent your Mac from going into sleep for as long as you need it. Besides, with One Switch you also get to:
Auto-change your user interface from sunrise to sunset with light and dark modes
Instantly clear desktop clutter by hiding all your icons in one click
Connect AirPods in one click too instead of five when you go through System Preferences
Schedule do-not-disturb hours for productivity with all notifications disabled from showing up on your screen
Or forget about having to memorize the Mac shortcut to lock screen or any other ways to lock Mac described above altogether. If you use Lacona.
Lacona takes fast and efficient to a whole new level: think of this app as a desktop alternative to Siri that is integrated with all the built-in Mac services and is powerful enough to let you run your entire Mac from a minimalistic pop-up window. You type commands in your own words, without having to learn the specific formats, and this intelligent app will:
Launch apps
Create reminders and schedule events
Find files
Make calls
Translate and find meaning of words
Do instant calculations
Search the web
Plus, do an impossible number of other things that involve working with apps on your Mac and using add-ons like IFTTT (if this then that) commands that allow you to link actions in one app with consequent actions in a different app
As you can see, the whole idea of locking up religiously to protect all the personal stuff you keep on your Mac almost by definition calls for actions so simple they could be performed multiple times a day. And all the options for MacBook lock screen described above are just that. Try them all and see which one suits you the most.
Best of all, you can check out all the great features of One Switch and Lacona mentioned above for free on a seven-day trial with Setapp — a platform of more than 150 handpicked powerful Mac apps and tools capable to easily resolve any digital issue and boost your productivity on Mac tremendously. So, what are you waiting for? Time to do something amazing! Just don’t forget to lock your Mac when you step out for that coffee.
Meantime, prepare for all the awesome things you can do with Setapp.
Mac Lock Screen Keyboard Shortcut
Read onShortcut For Mac Lock Screenshot
Sign Up
Lock Screen Shortcut For Mac
Shortcut For Mac Lock Screen On 2018 Macbook Pro
