

DSM provides fast and secure ways to share your critical digital assets. With File Station, you can share files on your Synology NAS to anyone, and customize access permissions for optimal security. File Station makes it easy to share files across multiple platforms — whether it's Windows ®, macOS ®, and Linux ® computers or mobile devices. Whether for work or play, Synology offers a wide range of network-attached storage (NAS) choices for every occasion. Compare specifications below and find the right model for you.
Overview
Synology NAS is designed to make storing and sharing files within your local network quick and simple, allowing you to directly access shared folders and files on the Synology NAS without going through the hassle of logging into DSM everytime. Lossless to mp3 for mac os. For example, you'll be able to store files to your Synology NAS with Finder just like other network devices.

Synology Dsm 6.2 Default Password
Access Shared Folders with Mac OS
Synology Dsm For Mac

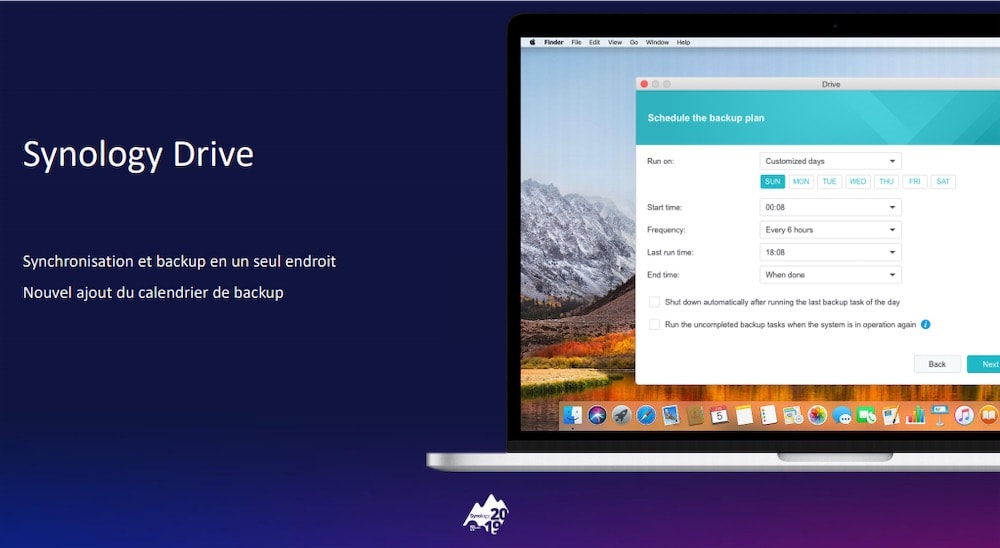
Dsm Synology Pour Mac
- Open Finder on your Mac computer.
- Find the menu bar along the top of the screen.
- Click Go and select Connect to Server.
- Enter the IP address for your Synology NAS, preceded by 'afp://' For example, 'afp://192.168.59.121'. Click Connect to continue.
- Enter your DSM username and password. Your user account must have the proper read/write privileges for the shared folder that you wish to access. Click Connect to continue.
- Finally, if your user name credentials are correct, you will now see your Synology NAS listed under the Shared section of your Finder window. Double-click the shared folder to explore its contents.