The second link above solved our problem where Outlook For Mac users (v15.30) was repeatedly prompted for Office 365 service credentials. Our Office 365 setup is synchronizing with our local Active Directory.
See Add an email account to Outlook for instructions. Contacts and Calendars: This feature is available for users on M365 Subscription. On build number 0902 and higher you can sync contacts and calendar with Outlook for Mac 2016 but first you need to add the account to Outlook. See Add an email account to Outlook for instructions. Outlook for Mac 2016, Gmail accounts and Smart Folder / Search showing message more than once. IOS Mail: Emails are listed in wrong order. Select Done to start using Outlook 2016 for Mac. Improved authentication for existing Gmail users If you have a Google account added to Outlook for Mac earlier to the release of improved authentication experience for Google IMAP accounts, then you will need to sign-in.
1. Quit all office apps (word/excel/powerpoint/onenote/outlook).
The procedure is equally valid for Office 365, as well as the standard Office 2016 and 2019 packages. Configuring Gmail settings on Outlook 2019 for MAC. Note: If this is the first time you are setting up email in your MAC, you’ll initially be prompted to select an email provider, be it Exchange, ICloud, Yahoo or GMail. If you need instructions for adding an email account using advanced settings, see Use advanced setup to add a POP or IMAP email account in Outlook for PC. Outlook won't accept my password. If Outlook won’t accept your password and you know you’re using the right password for your Gmail account, you might have an older version of Outlook that doesn't currently support this faster Gmail.
2. Open keychain access and delete all “adal” & 'office' entries
3. Relaunch Outlook and provide your credentials.

Side Note: we had already deleted the non-function accounts from Outlook and had to re-add them. That may have also played a role in fixing this problem.
Ashwani Tiwari | Published: June 11, 2020 | Gmail, MS Outlook
Outlook for Mac 2016 users can reserve their data storage in the OLM file format. Even if a user needs to export contacts from Outlook for Mac to any other cloud-based mail client such as Gmail and others.
It may be quite difficult to export OLM contacts directly from Outlook for Mac file to Gmail account. So In this article, we are going to discuss two methods of exporting contacts from Outlook for Mac 2016 to Gmail.
Outlook For Mac 2016 Download
There are two methods to export from Outlook for Mac 2016 to Gmail.
- Manual method to export from Outlook for Mac 2016 to Gmail.
- Expert method to export from Outlook for Mac 2016 to Gmail.
Manual Method to Export Contacts from Mac Outlook to Gmail

Outlook 2016 users don’t have any direct services to export from Outlook for Mac 2016 to Gmail. Now, we have a manual method that converts OLM contacts to CSV file format and then import CSV file into Gmail contacts.
Below are the step-by-step procedures to export contacts from Outlook for Mac 2016 to Gmail.
Also Read: Complete Solution to Export Outlook Mac 2011 to MBOX!
Export OLM Contacts to Txt file Format
Cover the following steps to export contacts from Outlook for Mac 2016 to Gmail.
- Open Microsoft Outlook in your Mac machine
- Navigate to the File menu and select an Export option from the list
- Then, select ‘Contacts to a list’ option from the Export Window
- Full-fill the required credentials
- After clicking on Save option you will get a confirmation message
Convert Text file to CSV Format
Now we have .txt format file which preserves all the contacts but cannot be supported by Gmail account so first, we have to convert our exported file into .csv file before importing it to our Gmail account. Below are the steps to convert text file to CSV file:
- Select the exported file and launch it with MS Excel application
- Navigate to the File menu and select Save as option to convert Mac Outlook contacts to Gmail
- Choose the MS-Dos Comma Separated Value (CSV) among a list of different file formats listed below
- Now, store that file in .csv format at a specified location
Import CSV file Format to Gmail Account
Below are step-by-step procedures to import Outlook OLM contacts to Gmail account:
Gmail Outlook For Mac 2016 Version
- Open your Gmail login page and login your Gmail account
- Now, Choose Contacts option under Gmail on the left side
- Select the Import option by clicking on More options from the list
- Select CSV or vCard file from the options and click on next button
- Navigate the specified location of your CSV file and click on Import
- Click on My Contacts Tab in Gmail account and you will able to see the OLM Contacts in Imported folder
Expert Method to Export Contacts from Outlook for Mac 2016 to Gmail
One can also use a third-party tool in case the manual method will not work. It is designed in such a manner to export contacts from Outlook for Mac 2016 to Gmail in a very effective and simple way.
By using this method user can directly export their Mac Outlook Contacts to Gmail.
Features of the Tool
- This tool export all the items like emails, contacts, calendars, into another file format
- Export multiple Mac Outlook contacts from OLM file format
- Authorize to convert selective data using the data filter option
- Additional permits to view the OLM file before conversion
- Compatible with all the latest versions of Windows OS
Also Read:Export Mac Outlook Calendar to ICS file! Read this.
Conclusion
Gmail Into Outlook 2016
In this blog, we have discussed the manual and expert solution to export contacts from Outlook for Mac 2016 to Gmail if the user wants to switch from the Mac platform to a cloud-based mail client such as Gmail.
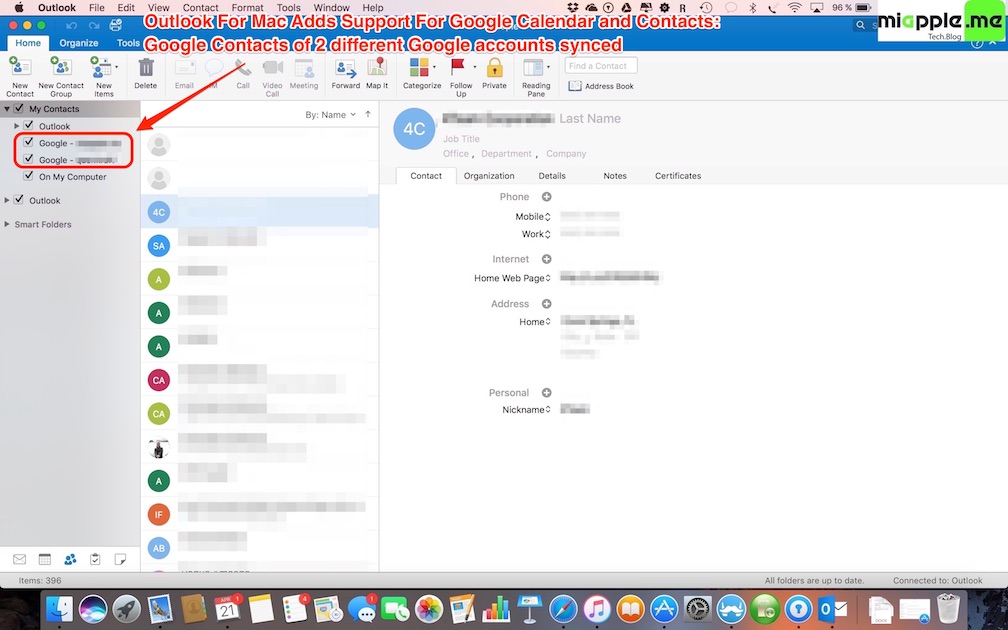
We have discussed both the methods in a very easiest and effective manner so that the user can’t find any difficulty to export contacts from Outlook for Mac 2016 to Gmail and can export it without any technical assistance.